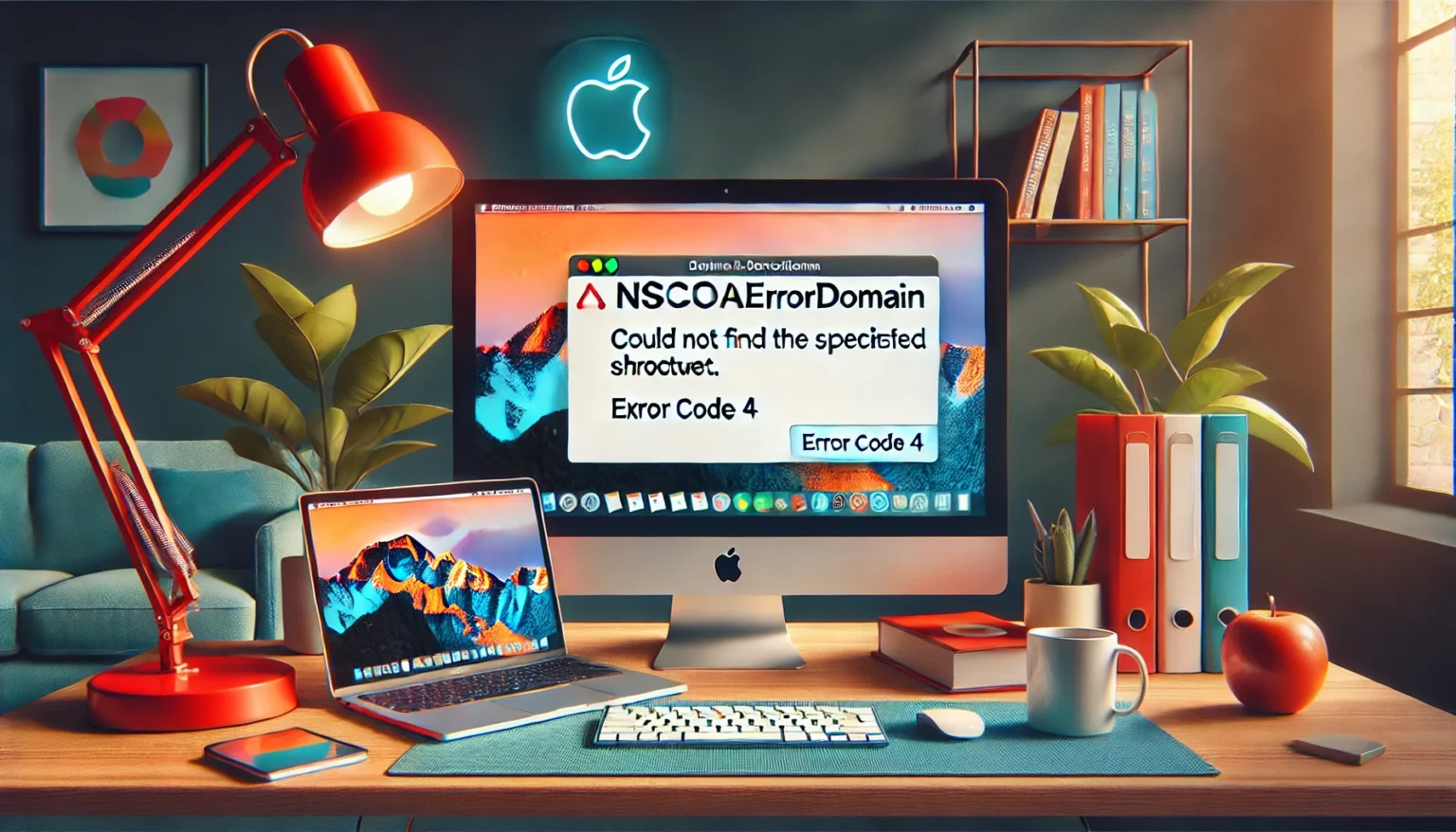Encountering an error on your Mac can be frustrating, especially when the message popping up is as cryptic as “errordomain=nscocoaerrordomain&errormessage=could not find the specified shortcut.&errorcode=4”. This error is not just a random string of text but a sign that your system is unable to perform a task due to a missing link, literally a shortcut or file it cannot find. Understanding and resolving this error is crucial for restoring functionality to your Mac and ensuring a smooth computing experience.
Table of Contents
Ignoring such errordomain=nscocoaerrordomain&errormessage=could not find the specified shortcut.&errorcode=4 can lead to decreased productivity and might cause more severe issues down the line. Therefore, learning to troubleshoot and resolve these errors not only helps you regain control over your Mac but also deepens your understanding of how macOS operates. In this blog post, we’ll explore what this error means, why it occurs, and how you can fix it. We’ll also provide you with tips on how to prevent such issues in the future.
Understanding the errordomain=nscocoaerrordomain&errormessage=could not find the specified shortcut.&errorcode=4
The “errordomain=nscocoaerrordomain&errormessage=could not find the specified shortcut.&errorcode=4” is a category of errors in macOS and iOS operating systems, indicating problems related to the Cocoa framework. The Cocoa framework is the foundation for almost all macOS applications and handles file management, shortcuts, and other system resources. When the error message includes “errormessage=could not find the specified shortcut”, it specifically means that the system was trying to access a shortcut or a file, but failed to locate it.
Decoding errordomain=nscocoaerrordomain&errormessage=could not find the specified shortcut.&errorcode=4
The “errordomain=nscocoaerrordomain&errormessage=could not find the specified shortcut.&errorcode=4” in this context is a unique identifier for a missing file or resource. This code is used across various macOS applications to indicate that a referenced file, shortcut, or directory cannot be found. Understanding this code is essential, as it helps pinpoint the underlying problem, which could be due to a typo, a moved file, or even a deleted resource. Developers often use these codes during debugging to resolve such issues efficiently.
Common Causes of the Error
One of the most frequent causes of this errordomain=nscocoaerrordomain&errormessage=could not find the specified shortcut.&errorcode=4 is incorrect configuration or definition of a shortcut. If a shortcut is misconfigured, the system may be looking for an element that does not exist. Common mistakes include typos, misplaced files, or wrongly mapped directory paths. Always ensure your shortcuts are configured accurately to avoid this issue.
Conflicting Shortcuts
Conflicts can arise when there are multiple shortcuts assigned to the same function or if different applications use similar key combinations. These conflicts confuse the system, leading to errordomain=nscocoaerrordomain&errormessage=could not find the specified shortcut.&errorcode=4 when accessing these shortcuts. To resolve this, go to your “System Preferences” and ensure no two shortcuts overlap.
Corrupted Preference Files
In macOS, preferences are often stored in .plist (property list) files. If these files become corrupted, the operating system might lose track of where a specific shortcut is stored. Consider resetting or deleting the corrupted .plist files to resolve this issue.
Outdated macOS Version or Application
Running an outdated version of macOS or the specific application can also trigger this error. Compatibility issues between older software and newer system shortcuts can result in errordomain=nscocoaerrordomain&errormessage=could not find the specified shortcut.&errorcode=4. Keeping your system up-to-date ensures better compatibility and fewer errors.
Step-by-Step Troubleshooting Guide
The first step is to ensure that the shortcut the system is looking for still exists. Go to the directory path referenced in the errordomain=nscocoaerrordomain&errormessage=could not find the specified shortcut.&errorcode=4 message and check if the shortcut file is present. If not, you may need to recreate or restore it from a backup.
- Open Finder and navigate to the path indicated in the error.
- If the file is missing, try recreating the shortcut manually.
- If you have a Time Machine backup, restore the missing file from your backup.
Check Application Permissions
Sometimes, the application may not have the necessary permissions to access a file or directory. To resolve this:
- Right-click on the file or folder.
- Select Get Info.
- In the Sharing & Permissions section, ensure the application has read/write access.
Reset Corrupted Preferences Files
If corrupted .plist files are causing the issue, try resetting them:
- Go to ~/Library/Preferences/.
- Locate the .plist file related to the problematic application (e.g., com.apple.shortcuts.plist).
- Delete or move this file to a different location.
- Restart your Mac and check if the error persists.
Preventive Measures to Avoid Future Errors
Keeping an organized file structure can significantly reduce the chances of encountering missing shortcuts. Create a dedicated folder for application shortcuts and avoid renaming or moving files without updating the corresponding shortcuts.
Regularly Update macOS and Applications
Compatibility issues between newer macOS versions and older applications are a common cause of shortcut-related errors. Regularly updating both your operating system and applications ensures that the latest bug fixes and patches are applied.
Conclusion
Resolving the “errordomain=nscocoaerrordomain&errormessage=could not find the specified shortcut.&errorcode=4” error requires a systematic approach to identify the root cause and apply appropriate fixes. This comprehensive guide has walked you through understanding the error, common causes, troubleshooting steps, preventive measures, and advanced techniques to ensure you have the tools to tackle this issue efficiently.
From checking shortcut paths to using powerful tools like Terminal and Xcode, addressing this error might require some patience, but the solutions are within reach. Maintaining a structured file system, keeping software updated, and using the right permissions will help prevent these issues in the future. If you’re still struggling, don’t hesitate to seek professional help to ensure your Mac operates smoothly.
Read More Arc018